How To
How to Stop Steam from Opening on Startup in 3 Easy Steps
- April 26, 2021
- Updated: July 2, 2025 at 4:08 AM
One feature that Steam sets as a default on Windows, Mac, and Android is automatically starting up when your operating system opens. While most gamers don’t mind at all, there are some that prefer the app to wait until they manually access it. It’s particularly the case when devices take too long to start up, and you’d like to choose which ones take priority. Since we’ve learnt how to stop Steam from opening on startup for this very reason, we’re going to quickly show you.
How to Stop Steam from Opening on Startup
While most operating systems let you choose which programs open at startup via the task or app manager, you can actually disable this feature within Steam. You can perform this function whether you’re online or offline.
Step 1: Open Steam
Open your Steam program if it isn’t already and log into your account. It doesn’t matter whose profile signs in, as the settings will apply for your device across all accounts. Make sure everyone playing on your PC is aware of the changes you plan to make.
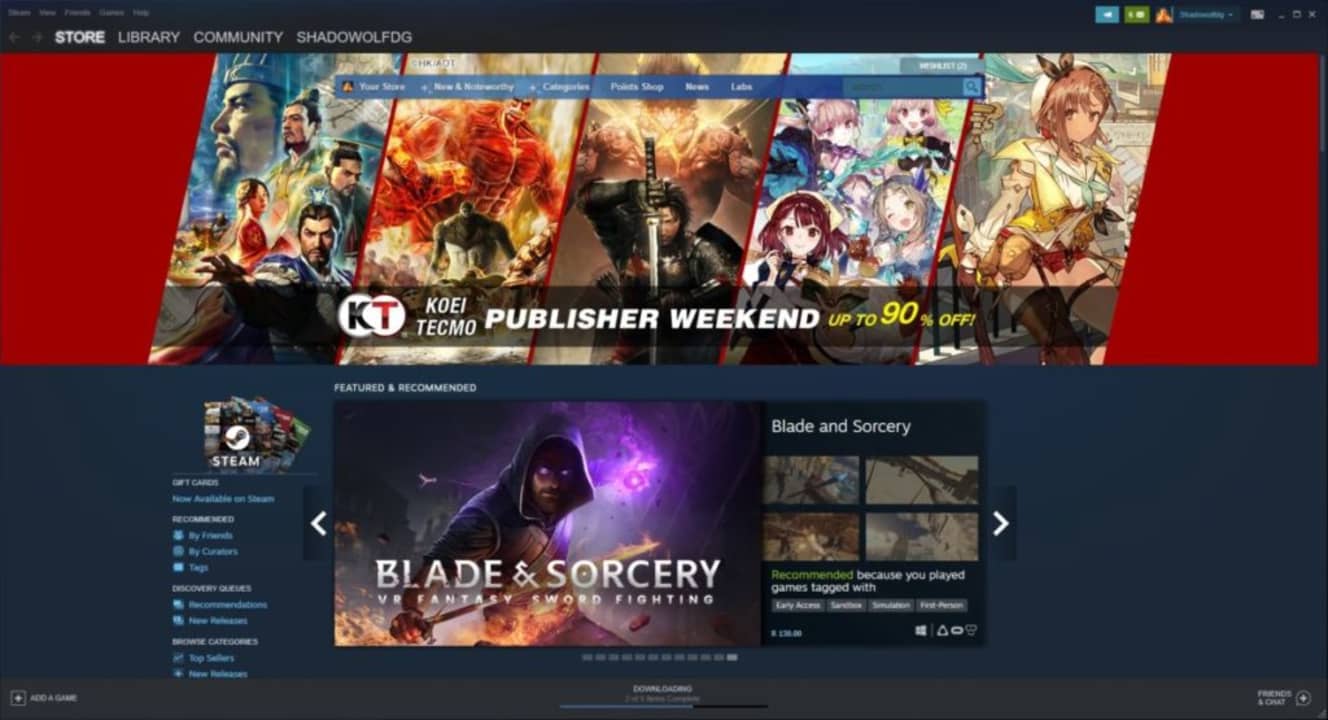
Step 2: Access the settings
Next up, click on ‘Steam’ in the menu, and then ‘Settings.’
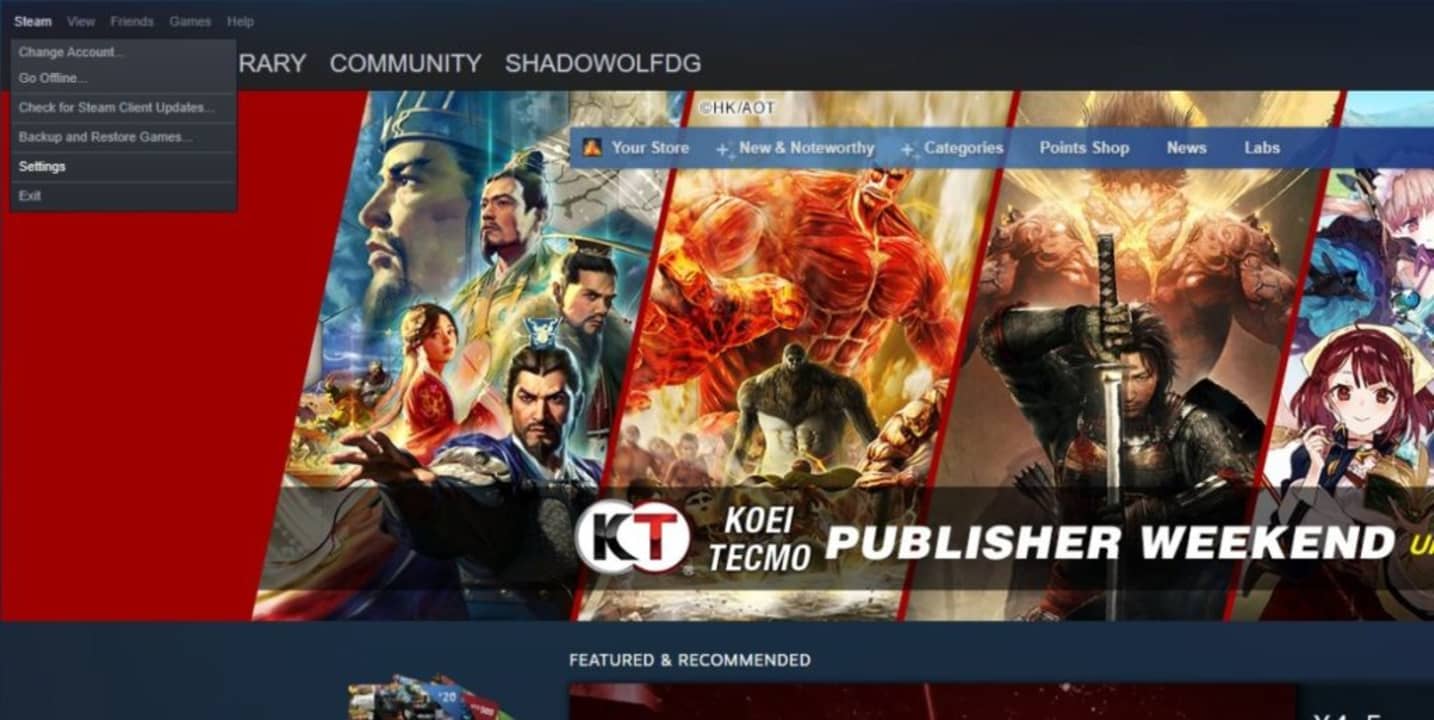
Step 3: Open Interface
Select the ‘Interface’ tab, and you’ll see a variety of options appear. About midway down the list, you’ll see ‘Run Steam when my computer starts.’ You can toggle this setting off to ensure that it never does it again. Feel free to repeat the process if you want to enable it again.
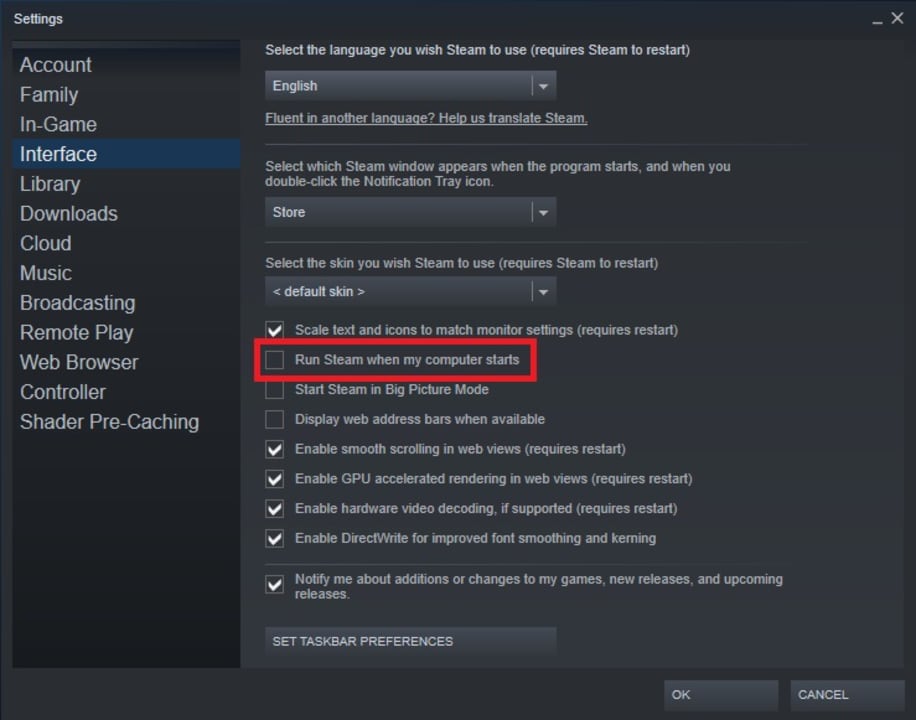
Ending the Steam power
If you have hundreds of Steam games, the chances are that you’ll have several updates running daily. Your computer won’t want to deal with these from the moment your operating system starts up. Sometimes, it’s better to give it some breathing space before you open the gaming client.
Latest from Shaun M Jooste
You may also like
- News
Demonstrates that Battlefield 6 can run without enabling TPM
Read more
- News
Jennifer Lawrence is taking the critics by storm with her new thriller co-starring Robert Pattinson
Read more
- News
World of Warcraft receives a new premium currency that divides the community
Read more
- News
Stranger Things has always been inspired by a horror movie for each season of the series, but that has changed with the fifth
Read more
- News
Battlefield 6 fixes one of the critical bugs that divided the community the most
Read more
- News
You can now watch the beginning of the 5th season of Stranger Things
Read more
